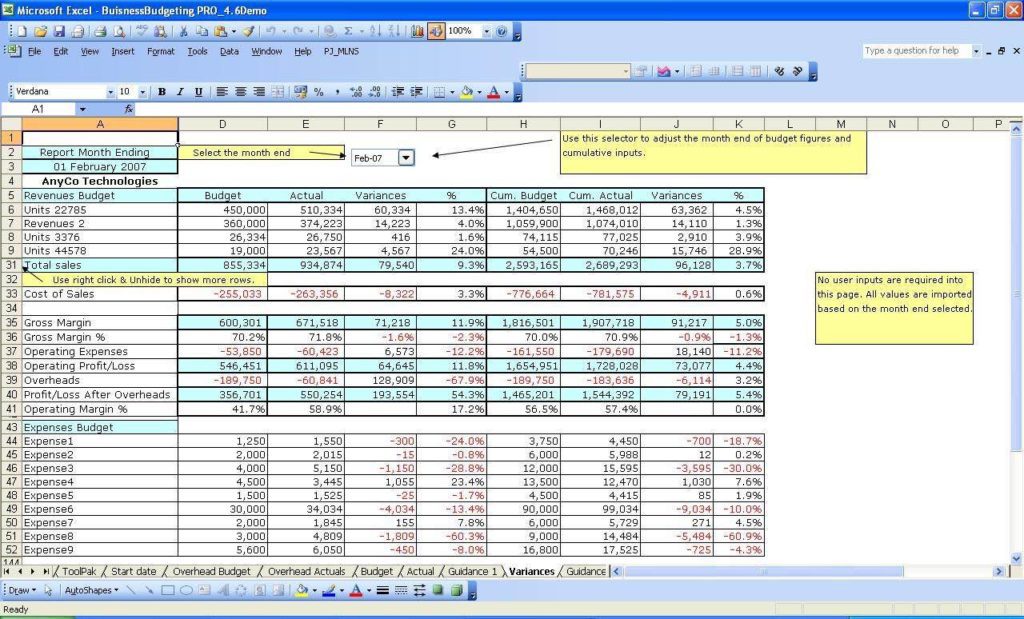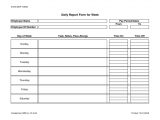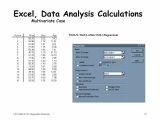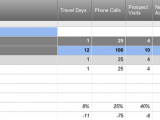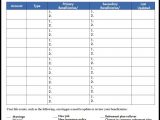Learn how to efficiently manage your business expenses using Excel spreadsheet. Our comprehensive guide provides step-by-step instructions to help you get started.
As a business owner, keeping track of expenses is crucial to the success of your business. Not only does it help you to identify where your money is going, but it also helps you to make informed financial decisions. One of the most effective ways to track your expenses is by using an Excel spreadsheet. In this guide, we will provide you with step-by-step instructions on how to create and use an Excel spreadsheet for business expenses.
Step 1: Open a New Excel Spreadsheet
To create an Excel spreadsheet for business expenses, you will need to open a new Excel spreadsheet. Once you have opened Excel, click on the “File” tab and select “New” to open a new spreadsheet.
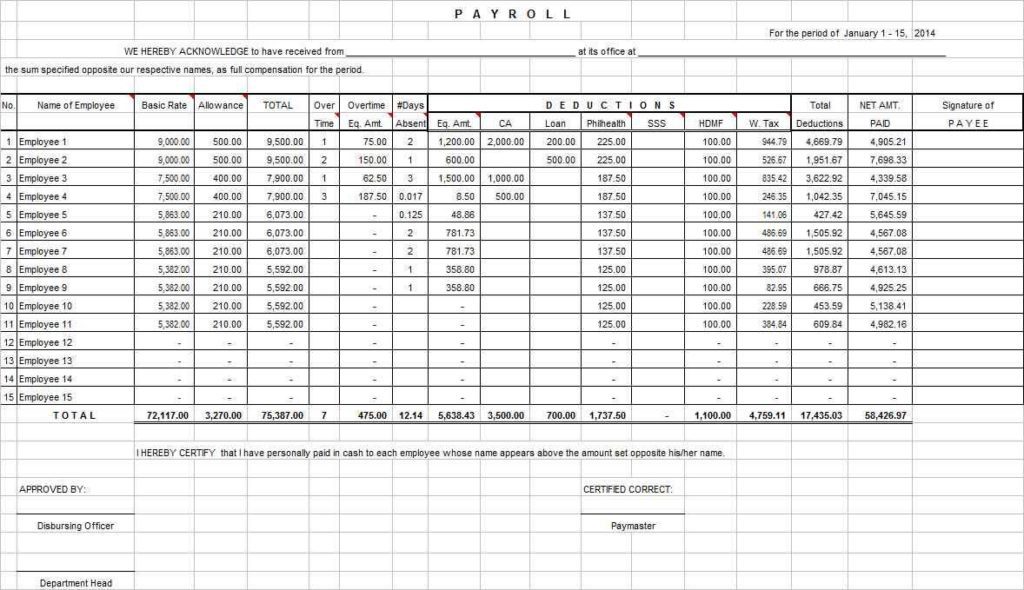
Step 2: Set Up the Spreadsheet
To set up your Excel spreadsheet for business expenses, you will need to create a table with columns for the date, description of the expense, category, and amount. You can customize your table by adding additional columns as needed.
Step 3: Enter Your Business Expenses
Once you have set up your spreadsheet, you can start entering your business expenses. Be sure to include the date, description of the expense, category, and amount for each expense.
Step 4: Categorize Your Expenses
Categorizing your expenses will help you to better understand where your money is going. Some common categories include office supplies, travel expenses, advertising, and utilities. You can create your own categories based on your business needs.
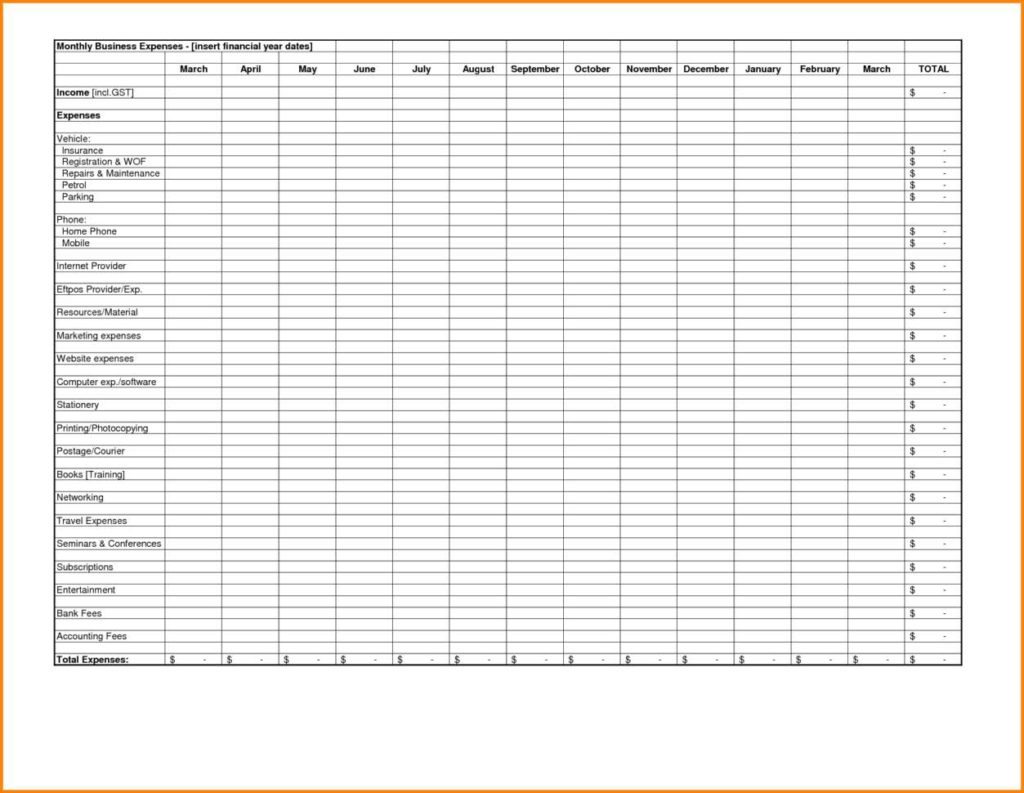
Step 5: Calculate Totals and Create Charts
Once you have entered all of your expenses, you can use Excel’s built-in formulas to calculate totals for each category and create charts to visualize your spending. This will help you to identify areas where you may be overspending and make adjustments accordingly.
Step 6: Save and Back Up Your Spreadsheet
To ensure that you do not lose any important data, be sure to save your Excel spreadsheet for business expenses regularly and back it up to a secure location.
Additional Tips for Using Excel Spreadsheets for Business Expenses:
- Keep your spreadsheet simple
Avoid adding too many columns or categories that may complicate your expense tracking. Keep it simple and easy to read. - Be consistent
Use the same categories for each expense to ensure consistency in your tracking. - Use formatting tools
Excel provides various formatting tools that can help you highlight important information or create a more visually appealing spreadsheet. - Use conditional formatting
Conditional formatting can help you to highlight specific expenses based on certain criteria, such as expenses over a certain amount or expenses that exceed your budget. - Automate your spreadsheet
You can use Excel’s built-in automation tools, such as macros or VBA, to automate repetitive tasks and save time.
By following these tips and regularly updating your Excel spreadsheet for business expenses, you can effectively manage your expenses and make informed financial decisions for your business. Remember to always back up your data to avoid losing important information, and consider using cloud-based storage for added security and accessibility.
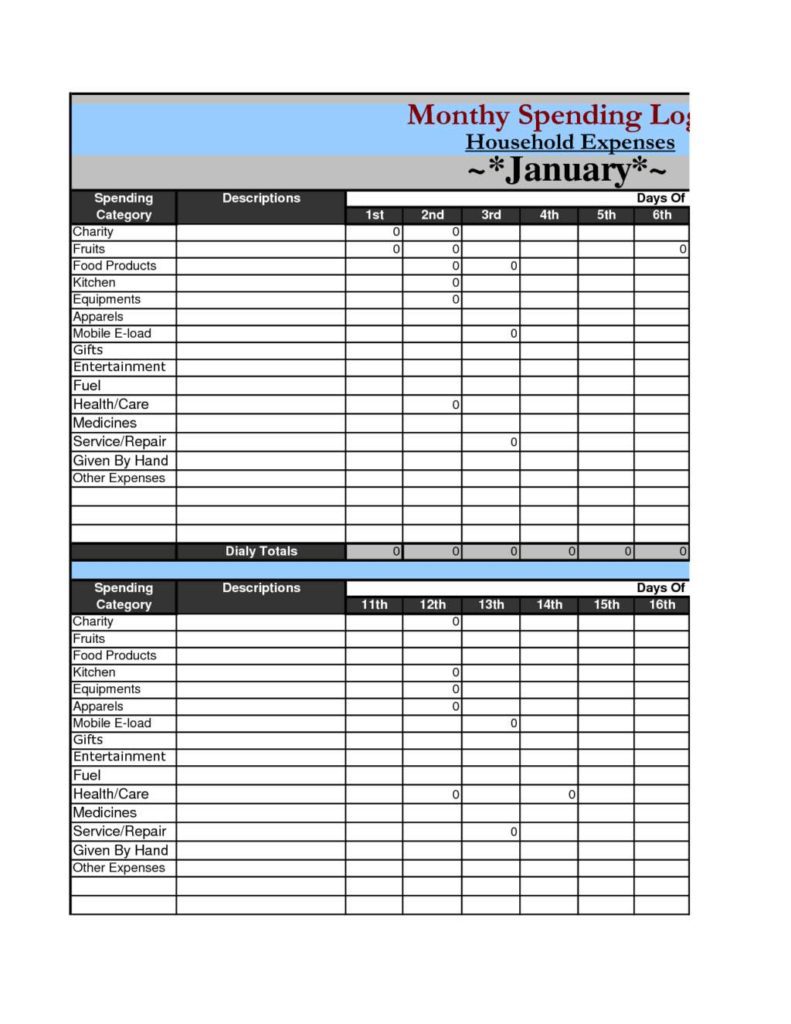
Conclusion
Using an Excel spreadsheet for business expenses is an effective way to keep track of your spending and make informed financial decisions. By following the steps outlined in this guide, you can create a customized spreadsheet that meets your business needs. Remember to save and back up your spreadsheet regularly to ensure that you do not lose any important data. With a little bit of effort, you can streamline your expense tracking and take your business to the next level.