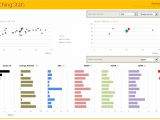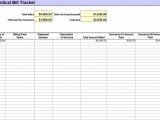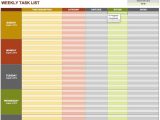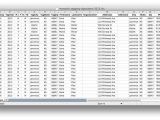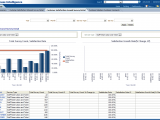Save time and streamline your auto repair business with a free Auto Repair Invoice Template Excel. Download now and easily create professional invoices for your clients.
Running an auto repair business is not just about fixing cars; it also requires managing finances efficiently. One of the most crucial aspects of managing an auto repair business is generating accurate invoices for your clients. It’s essential to have a well-organized and professional invoice system in place to ensure that you get paid on time and maintain good relationships with your clients.
If you’re looking for a reliable and efficient way to create invoices, then a Free Auto Repair Invoice Template Excel is the perfect solution for you. This tool can help you streamline your invoicing process and save valuable time in the long run.
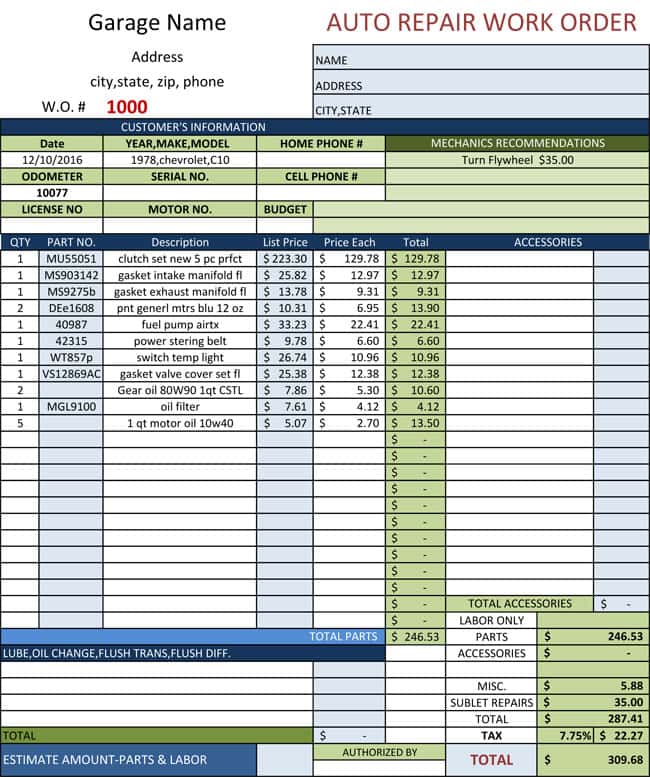
Here are some of the benefits of using a Free Auto Repair Invoice Template Excel:
- Easy to use
The template is easy to use, even if you’re not familiar with Excel. You can quickly enter the necessary information and generate an invoice in just a few clicks. - Professional-looking invoices
The template comes with a pre-designed format that ensures your invoices look professional and organized. You can also customize the template to match your business’s branding and style. - Time-saving
With the template, you don’t need to spend hours creating invoices from scratch. The pre-designed format and automatic calculations save you time and effort. - Accurate calculations
The template automatically calculates the total amount due, including taxes and discounts. This eliminates the risk of errors and ensures that you get paid the correct amount. - Flexible payment options
The template allows you to include different payment options, such as credit card, cash, or check. This makes it easier for your clients to pay you and reduces the risk of payment delays. - Easily accessible
You can access the template from anywhere, as long as you have an internet connection. You can also save the template on your computer for future use.
Using a Free Auto Repair Invoice Template Excel can help you save time and improve your invoicing process. It’s an easy-to-use tool that can benefit your auto repair business in many ways.
To get started, simply download the template, customize it to fit your business’s needs, and start generating professional-looking invoices. With this tool, you can streamline your invoicing process and focus on what really matters – providing high-quality service to your clients.
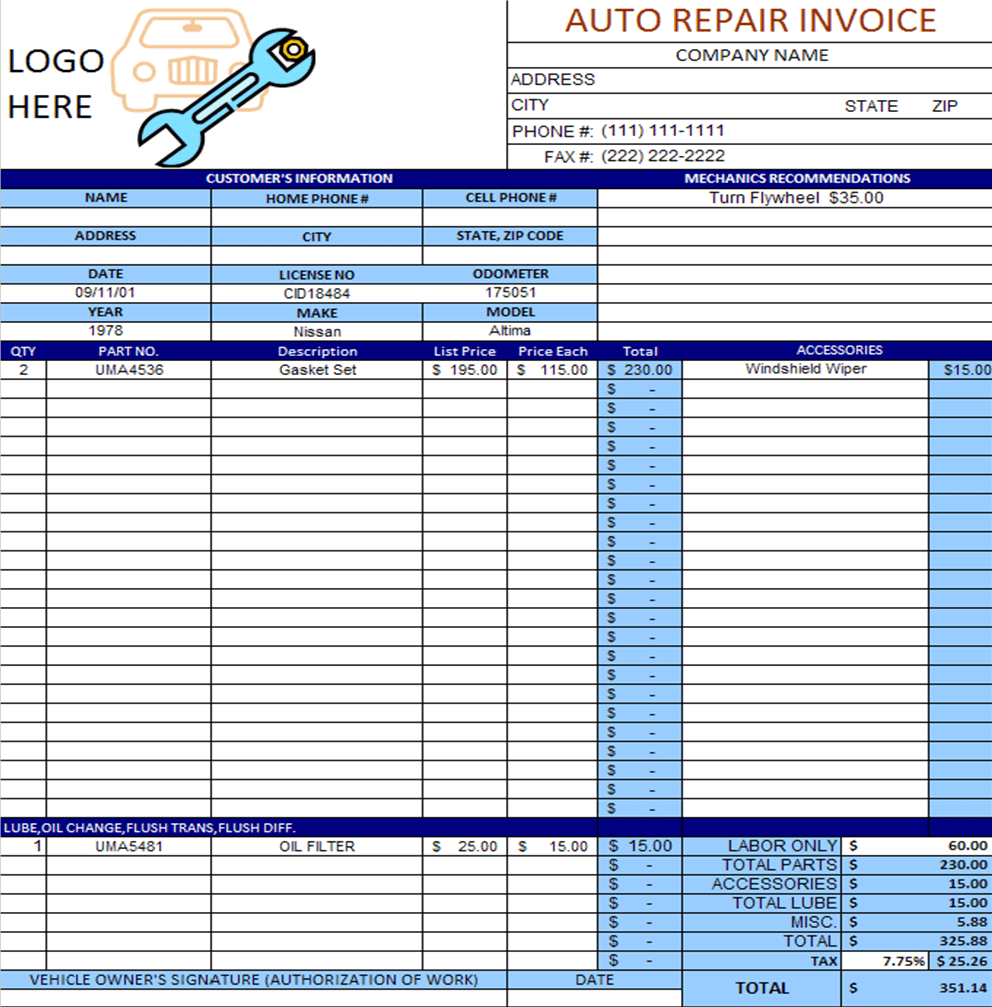
Before you download the template, it’s essential to know what information to include in your invoice. Your invoice should include the following details:
- Your business name and contact information
- Client’s name and contact information
- Invoice number and date
- Description of services provided
- Cost of services
- Taxes and discounts (if applicable)
- Total amount due
- Payment due date and payment options
Make sure you include all the necessary information in your invoice to avoid confusion and delays in payment.
Now, let’s take a closer look at how to use the Free Auto Repair Invoice Template Excel. The template comes with pre-designed cells for all the necessary information, such as client details, service description, cost, and payment options.
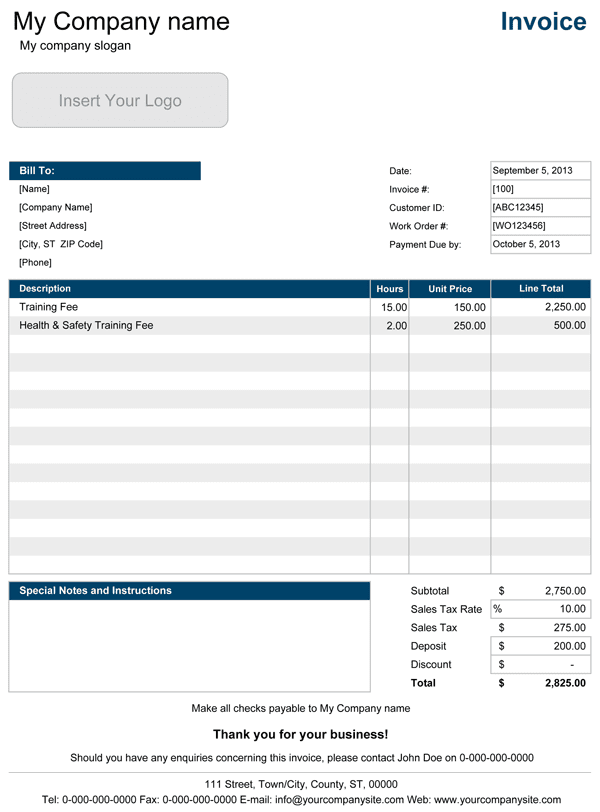
All you need to do is enter the relevant information into the cells, and the template will automatically calculate the total amount due. You can customize the template to include your business’s logo, branding, and preferred payment options.
Once you’ve entered all the required information, you can save the invoice as a PDF and email it to your client. The template also allows you to print the invoice if necessary.
In addition to using the Free Auto Repair Invoice Template Excel, there are other things you can do to improve your invoicing process:
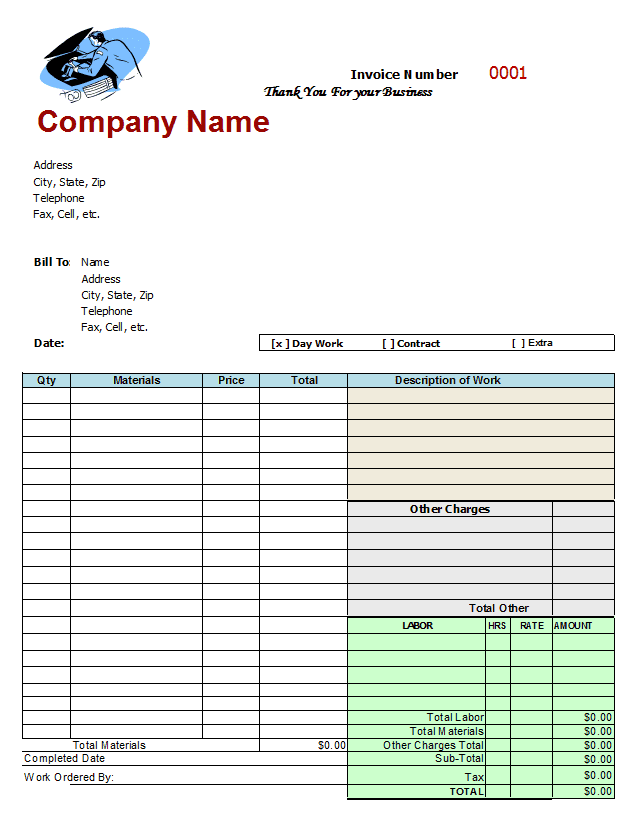
- Set clear payment terms
Make sure your clients know when and how to pay you. Set clear payment terms in your invoice, such as payment due date and acceptable payment methods. - Follow up on late payments
Don’t be afraid to follow up with clients who haven’t paid you on time. Send a friendly reminder and make sure they know the consequences of late payment. - Use accounting software
Consider using accounting software to manage your invoicing process. Accounting software can help you automate your invoicing, track payments, and generate financial reports.
In conclusion, a Free Auto Repair Invoice Template Excel is an excellent tool for managing your auto repair business’s finances. It’s easy to use, professional-looking, and can save you valuable time in the long run. By using this template, you can streamline your invoicing process and focus on providing high-quality service to your clients.