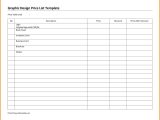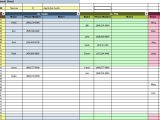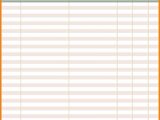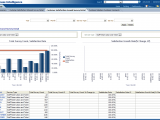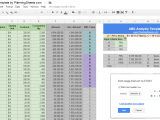Learn how to use an Excell Gantt chart template to create efficient project plans. This guide provides step-by-step instructions and tips for using Gantt charts in Excel.
As a project manager, staying on top of all your project tasks and timelines can be overwhelming. One way to make this process more manageable is by using an Excel Gantt chart template. With a Gantt chart, you can easily visualize your project timeline, identify dependencies between tasks, and track progress.
In this guide, we’ll provide you with step-by-step instructions for using an Excel Gantt chart template to create efficient project plans. We’ll also offer tips for optimizing your Gantt chart to ensure maximum productivity.
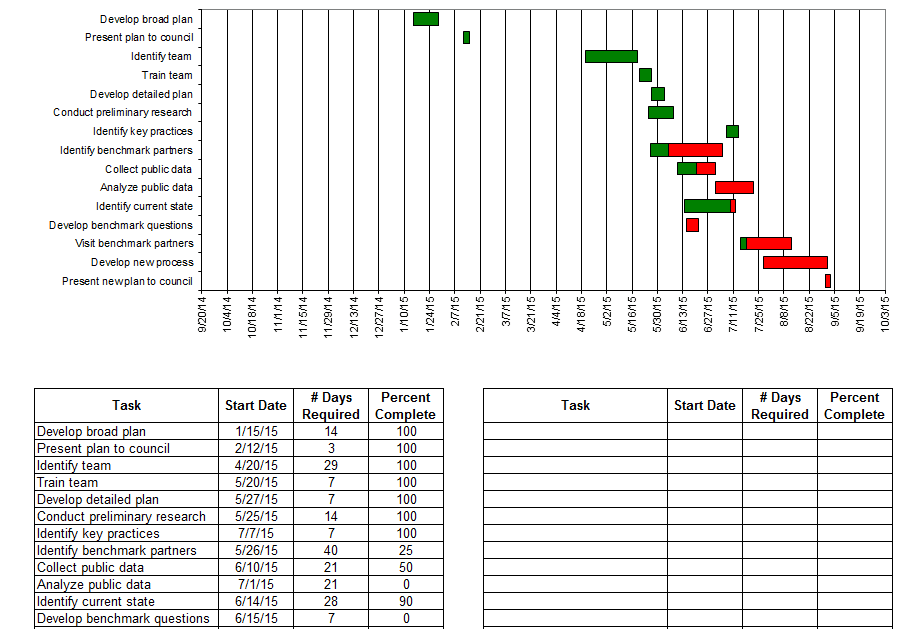
Step 1: Download an Excel Gantt Chart Template
There are many Excel Gantt chart templates available online. You can either create your own template or download one from the internet. A popular template is the “Gantt Chart Template for Excel” by Vertex42.
Step 2: Customize Your Gantt Chart Template
Once you’ve downloaded your template, you can start customizing it to fit your specific project needs. First, enter your project tasks in the “Task Name” column. Then, enter the start and end dates for each task.
Next, you can customize your Gantt chart by adding colors, labels, and formatting. You can also adjust the height of your chart to fit all your tasks.
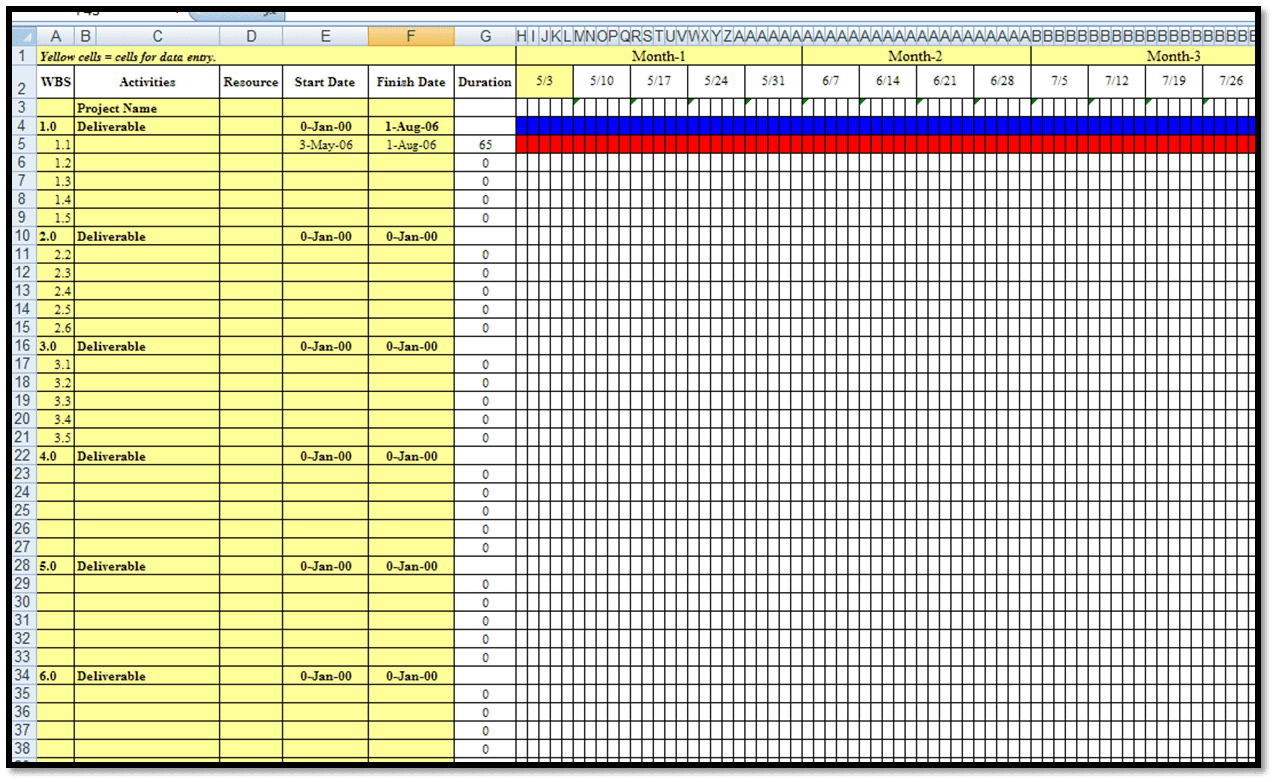
Step 3: Add Task Dependencies
To create an efficient project plan, it’s important to identify task dependencies. This means that certain tasks cannot start until others are complete. To add task dependencies in your Gantt chart, you can use the “Predecessor” column.
In the “Predecessor” column, enter the task number of the task that must be completed before the current task can begin. For example, if Task 2 cannot start until Task 1 is complete, you would enter “1” in the “Predecessor” column for Task 2.
Step 4: Track Progress
Once your Gantt chart is set up, you can use it to track progress and make adjustments to your project plan as needed. You can easily update task progress by changing the percent complete in the “% Complete” column.
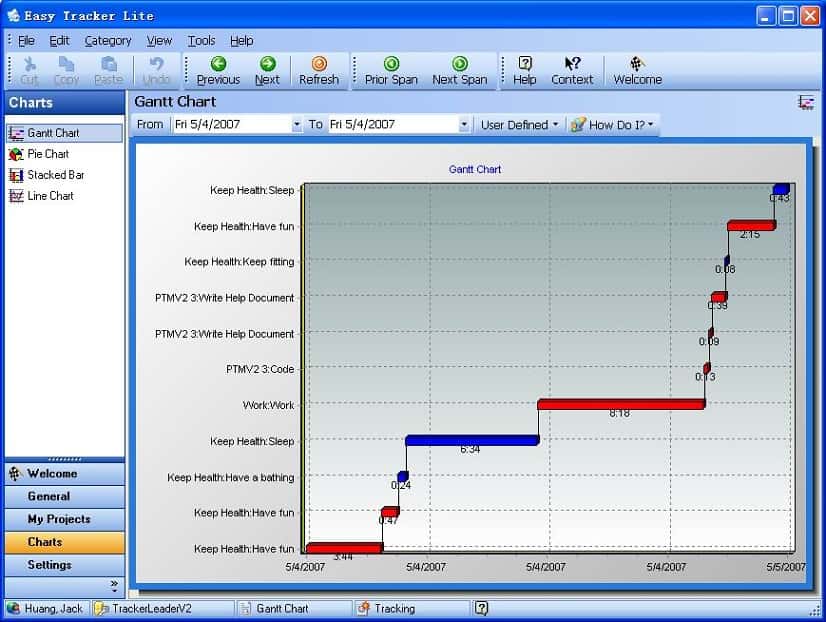
You can also adjust your project timeline by dragging and dropping tasks in your Gantt chart. This allows you to quickly see how changes to one task affect the rest of your project timeline.
Tips for Optimizing Your Gantt Chart
To ensure maximum productivity, here are some tips for optimizing your Gantt chart:
- Use color coding to quickly identify task status.
- Make sure your Gantt chart is easy to read by adjusting the font size and style.
- Use conditional formatting to highlight overdue tasks.
- Regularly update your Gantt chart to ensure it reflects the most current project status.
Conclusion
An Excel Gantt chart template is a powerful tool for project managers. With a Gantt chart, you can easily visualize your project timeline, identify task dependencies, and track progress. By following the steps and tips in this guide, you can create efficient project plans that keep your team on track and on time.
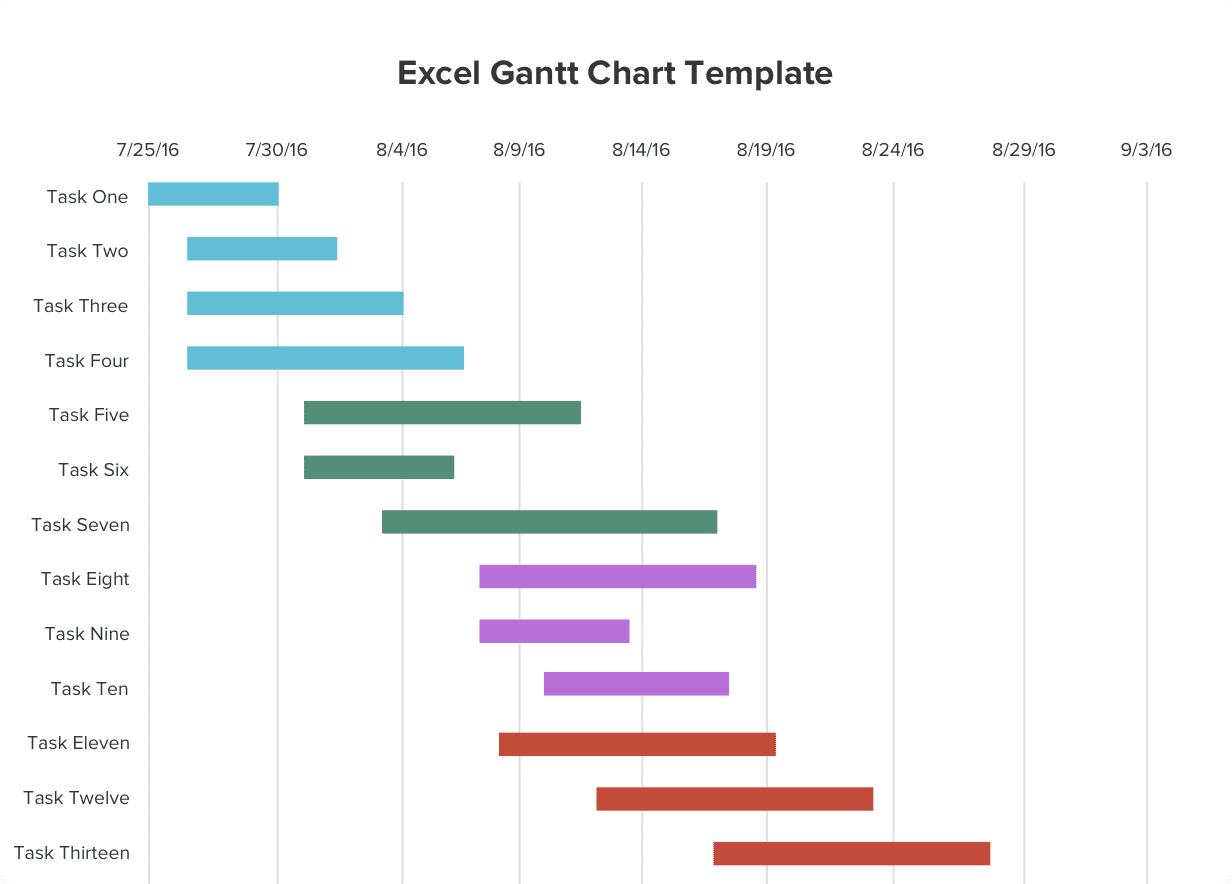
Whether you’re managing a large team or working on a personal project, using an Excel Gantt chart template can make a big difference in your productivity and success. By breaking down your project into smaller tasks and creating a visual timeline, you can stay organized, focused, and on track.
However, it’s important to note that Gantt charts are just one tool in your project management toolkit. They can help you plan and track your project, but they won’t do the work for you. It’s still up to you and your team to execute the project plan, communicate effectively, and adapt to changes as needed.
In addition to using an Excel Gantt chart template, you may also want to consider using other project management tools such as task lists, calendars, and collaboration software. These tools can help you streamline your workflow, improve communication, and stay on top of deadlines.
In conclusion, an Excel Gantt chart template is a useful and practical tool for project managers of all levels. By following the steps and tips in this guide, you can create a Gantt chart that works for you and your team. Remember, the key to successful project management is not just having the right tools, but also using them effectively and efficiently.