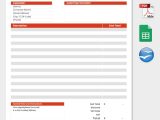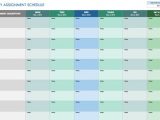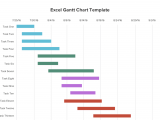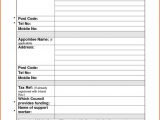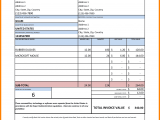Dive into the world of Dashboard Examples in Excel and discover how to transform raw data into insightful visualizations for better decision-making. Learn from these creative Excel dashboard examples!
In today’s data-driven world, the ability to efficiently organize, analyze, and present data is an invaluable skill. Excel, a popular spreadsheet software, offers a wide range of tools and features to help you create powerful dashboards that can turn complex information into clear, actionable insights. In this article, we’ll explore the fascinating world of dashboard examples in Excel, showcasing how you can leverage this software to create visually appealing and informative dashboards.
Understanding Excel Dashboards
Before we delve into the exciting examples, let’s start with the basics. A dashboard in Excel is a visual representation of data that provides a quick and easy way to monitor key performance indicators (KPIs) and trends. It allows you to condense large sets of data into a concise format, making it easier to spot patterns, trends, and outliers.
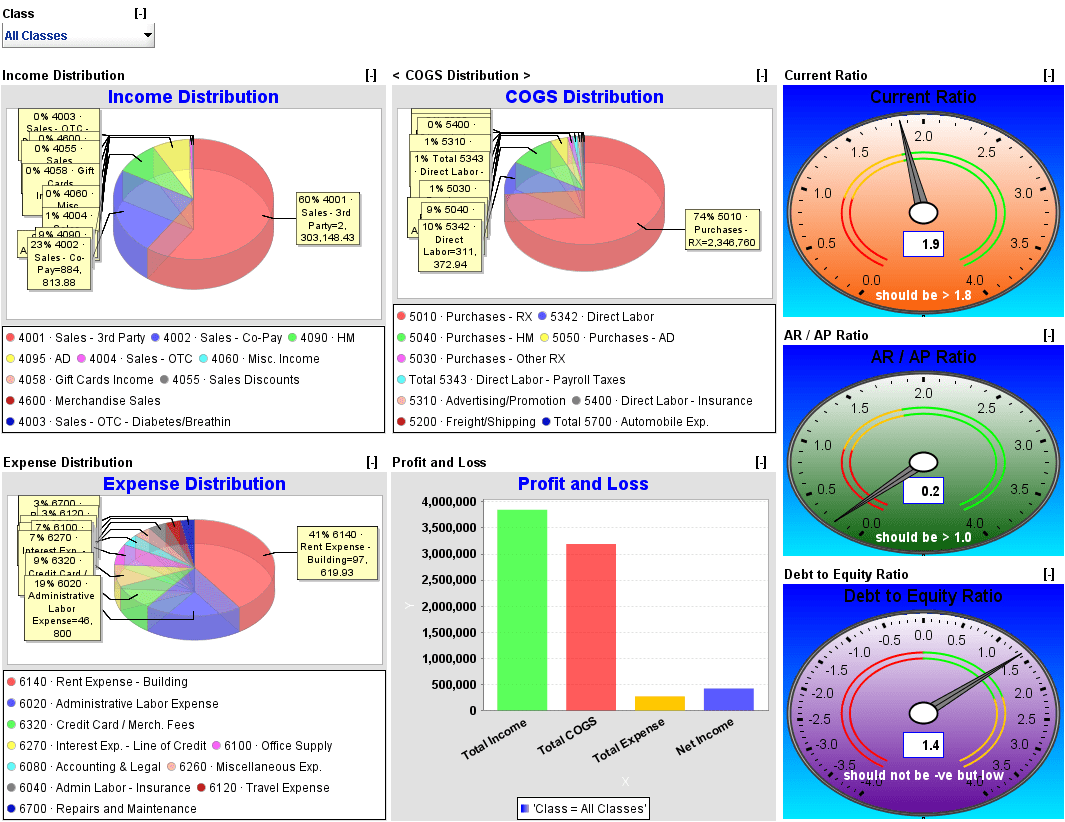
Creative Dashboard Examples in Excel
1. Sales Performance Dashboard
If you’re in sales, tracking your performance is essential. Excel allows you to create a sales performance dashboard that presents metrics like monthly revenue, leads generated, and sales quotas in an easy-to-read format. Color-coded charts and graphs make it simple to see how you’re doing against your targets.
2. Project Management Dashboard
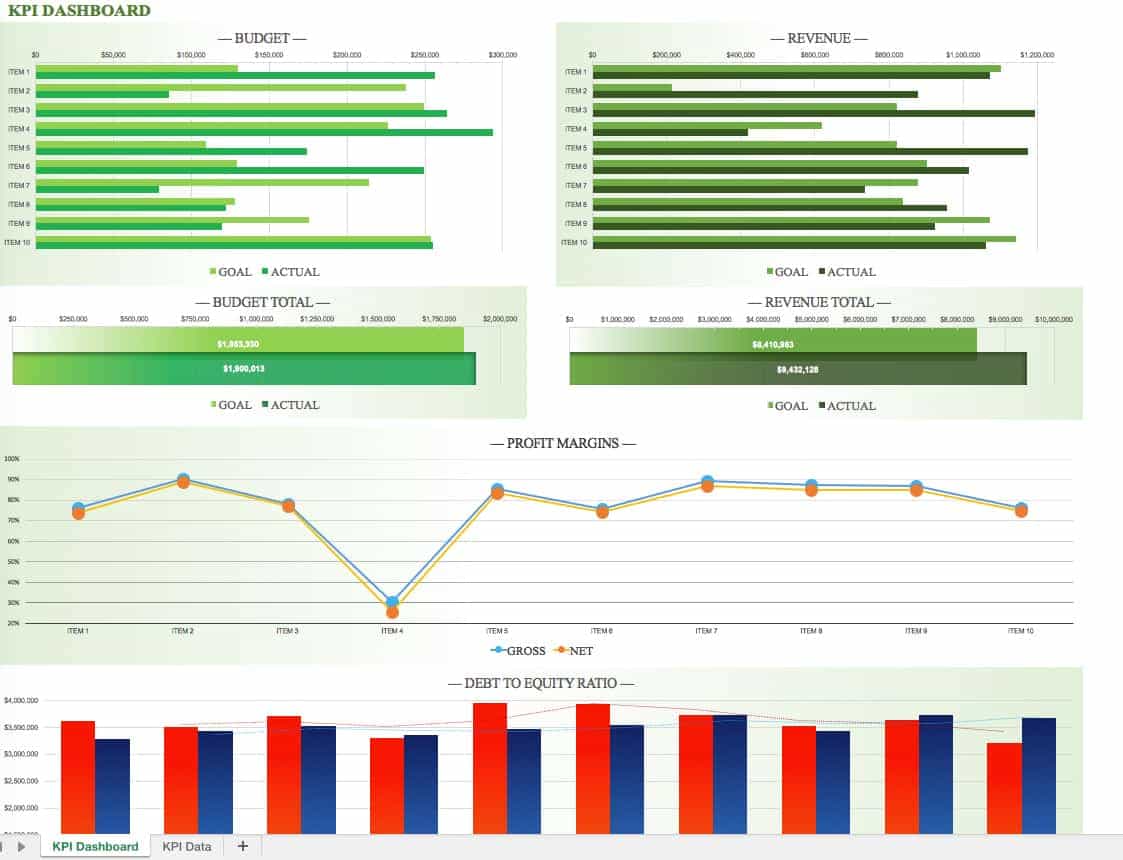
For project managers, Excel is a valuable tool for tracking project progress. You can create a project management dashboard that shows task completion rates, project timelines, and resource allocation. With conditional formatting, you can highlight critical milestones and deadlines.
3. Financial Dashboard
Managing finances can be overwhelming, but Excel simplifies the process. You can create a financial dashboard to monitor income, expenses, and investments. Excel’s built-in functions and templates help you create balance sheets, income statements, and cash flow forecasts.
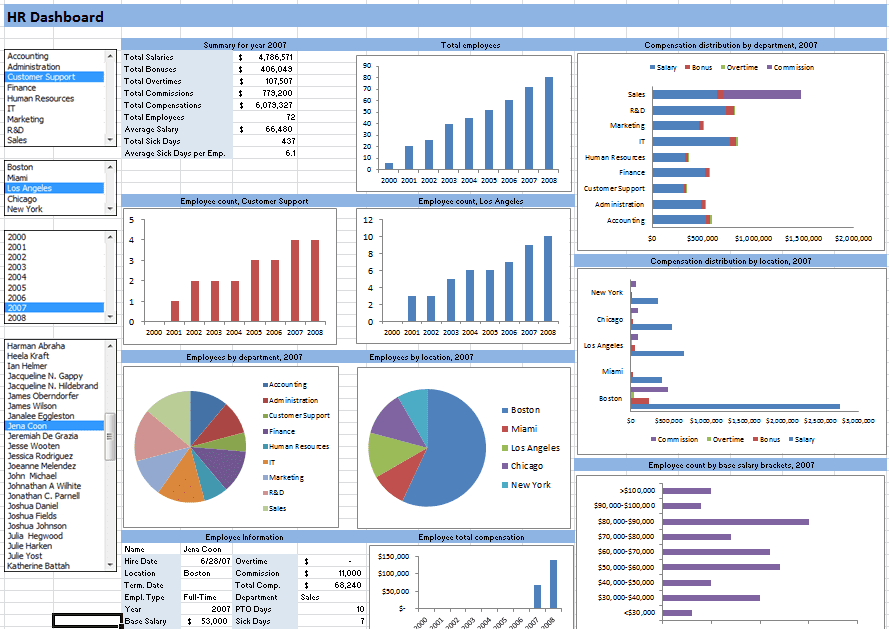
4. Social Media Analytics Dashboard
If you’re a social media marketer, Excel can help you keep an eye on your online presence. A social media analytics dashboard can display key metrics like engagement rates, follower growth, and content performance. Excel’s pivot tables and charts make it easy to visualize data from platforms like Facebook, Twitter, and Instagram.
5. HR Metrics Dashboard
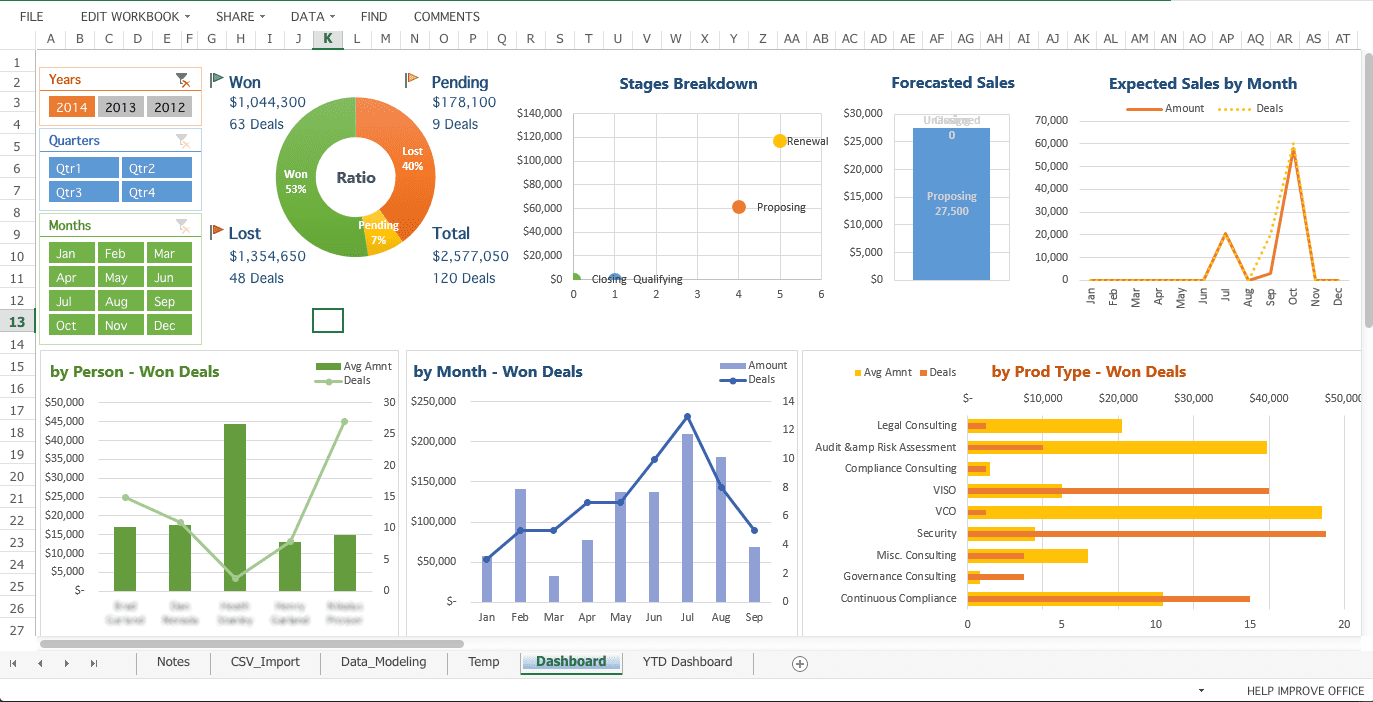
Human resources professionals can benefit from Excel dashboards to track HR-related metrics. You can create a dashboard that shows employee turnover, recruitment progress, and training completion rates. Visualizing this data helps HR teams make informed decisions about staffing and talent management.
Building Your Own Excel Dashboard
Now that you’ve seen some creative examples, you might be wondering how to create your own Excel dashboard. Here’s a step-by-step guide to get you started:
- Define Your Goals
Clearly outline the objectives of your dashboard. What data do you want to visualize, and what insights are you hoping to gain? - Gather Data
Collect the data you need for your dashboard. Ensure it’s accurate and up to date. - Design Your Dashboard
Decide on the layout, charts, graphs, and tables you want to include. Choose the best way to represent your data visually. - Create Calculations
Use Excel formulas to calculate KPIs and metrics. You can also use pivot tables to summarize data. - Add Interactivity
Make your dashboard dynamic by adding drop-down menus, slicers, and filters that allow users to explore the data. - Format and Style
Customize the appearance of your dashboard with fonts, colors, and themes to make it visually appealing. - Test and Review
Ensure that your dashboard is error-free and easy to understand. Get feedback from colleagues or team members. - Share Your Dashboard
Once you’re satisfied with your dashboard, share it with your intended audience. You can save it as a PDF, share it via OneDrive, or integrate it with other Office 365 tools.
Conclusion
Excel’s power lies not just in data management but also in data visualization. With the right skills and knowledge, you can transform raw data into meaningful insights that drive informed decisions. The dashboard examples in Excel showcased here are just the beginning. Experiment, explore, and unlock the full potential of Excel to create compelling dashboards that help you succeed in your professional endeavors. Whether you’re in sales, project management, finance, social media, or HR, Excel is your trusted partner in turning numbers into actionable intelligence.